KiCadでの基板設計時に自動配線ツールとして、kosakaさんのKiCad本で紹介されている、Freerouter 1.2.43 Extra(freeroute.jar)を使用しています。
これまでは個人利用ということで、Oracle JRE 8で動かしていましたが、今後のことも考えオープンソース版のJAVAであるOpenJDKの環境で動かしてみました。OpenJDKにはJREのようなインストーラーがついていないので、環境変数の設定などは手で行わなければなりません。その手順をまとめておきました。環境はWindows 10です。
なお、作業の前にこれまで使っていたJRE 8はアンインストールしています。
OpenJDKのダウンロード
OpenJDKの公式サイトからダウンロードします。最新のものはOpenJDK 14で、現時点でのファイル名はopenjdk-14.0.1_windows-x64_bin.zipです。
ダウンロードしたzipファイルを展開すると、バイナリがそのまま入っています。
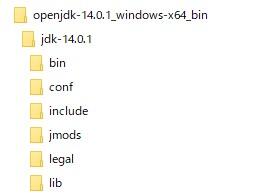
このjdk-14.0.1のフォルダを適当なところに移動します。私の場合は、C:\java\jdk-14.0.1 に置きました。
環境変数の設定
検索ボックスで「環境変数」と入力すると、「システム環境変数の編集」というコントロールパネルがでてきますので、これをクリックします。
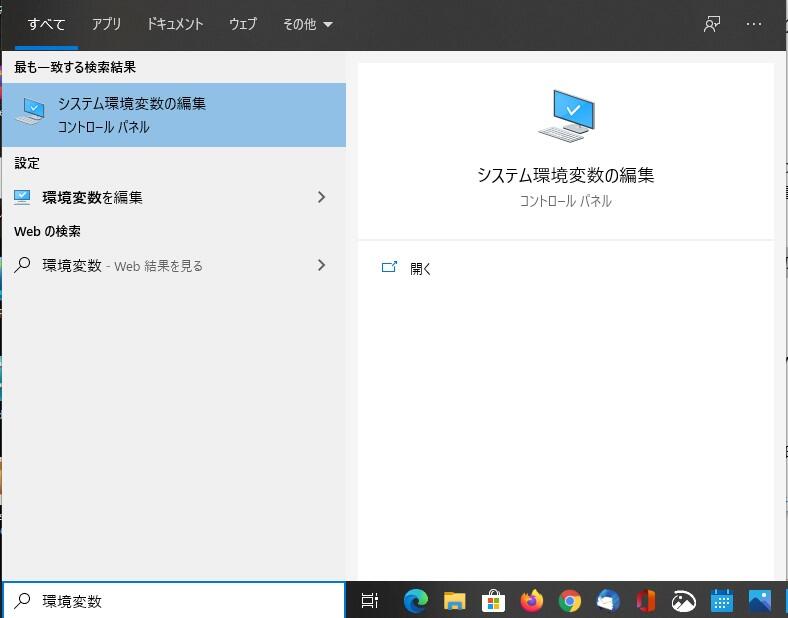
「システム環境変数の編集」コントロールパネルの「環境変数(N)」のボタンをクリックします。
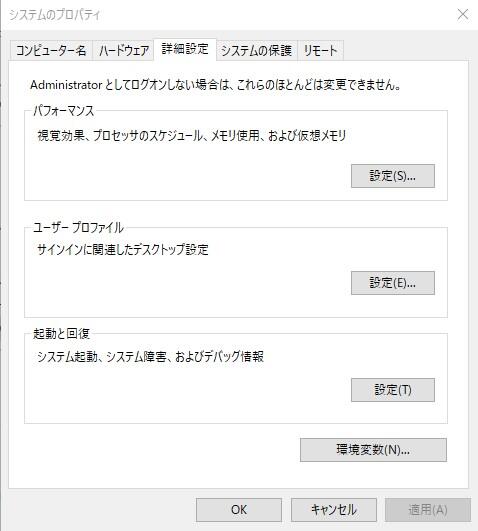
環境設定の編集画面が表示されます。
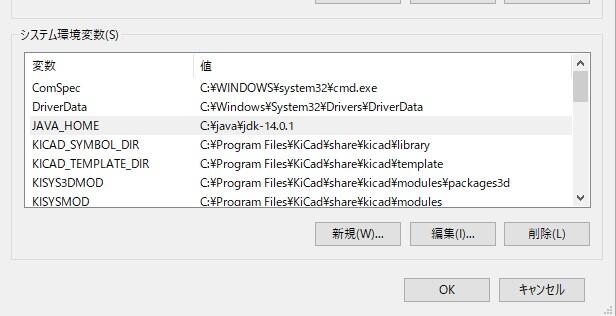
システム環境変数のJAVA_HOMEに合わせて「編集」ボタンを押します。もし、JAVA_HOMEが無ければ「新規」ボタンを押してください。
表示されるダイヤログに以下のように入力します。
- 変数名: JAVA_HOME
- 変数値: C:\java\jdk-14.0.1
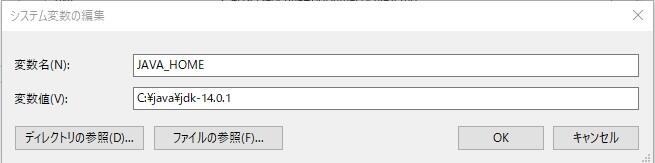
設定が終わったらOKボタンをおします。
続いてpath変数を設定します。システム環境変数のpathという変数を探して、「編集」を押してください。
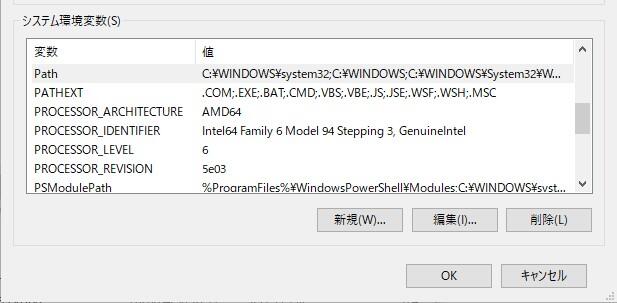
次のダイヤログで、「新規」を押して、以下のように入力します。
- C:\java\jdk-14.0.1\bin
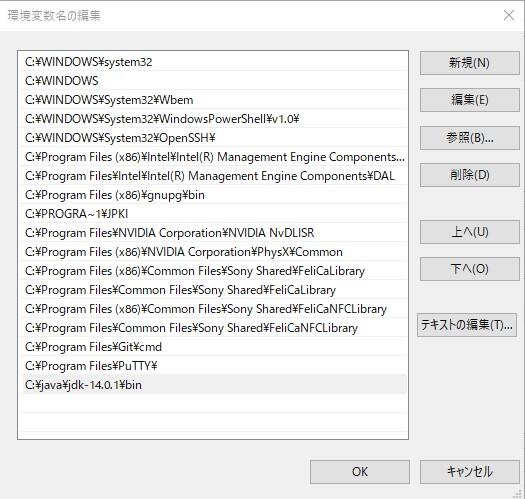
OKを押してシステム環境変数の設定は完了です。
OpenJDKの動作確認
コマンドプロンプトを起動して、java -versionと入力します。
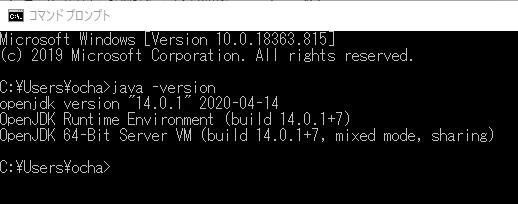
ここでインストールしたOpenJDKのバージョンが表示されれば環境設定は完了です。
freeroute.jarの動作確認
freeroute.jarをそのままクリックしても動きません。これは.jarファイルと今回インストールしたOpenJDKの紐づけができていないためです。以下の方法で紐づけを行います。
- freeroute.jar を右クリックしてプロパティを表示します。
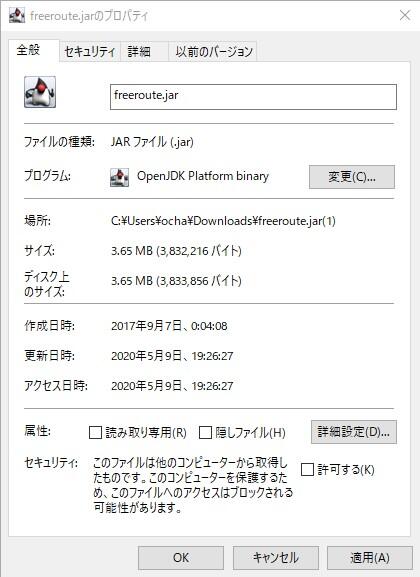
- プログラムの「変更(C)」ボタンを押して、[その他のアプリ]をクリックし、「このPCで別のアプリを探す」をクリックし、C:\java\jdk-14.0.1\bin\javaw.exe を紐づけます。
これでfreeroute.jarをダブルクリックすれば起動するようになります。
実は新しいバージョンが提供されていました
今回の作業を行っている最中にfreeroute.jarは新しいバージョン1.4.4が提供されていることがわかりました。
なんと、Windowsインストーラー版もリリースされていて、Javaのランタイムが含まれています。こちらを試しに動かしてみたところ、問題なく自動配線が行われるようにみえます。
というわけで、この記事はもう必要なくなったかもしれません。
なお、新しいバージョンの.jarもリリースされており、今回のOpenJDKの環境でも動きます。
まあ、最新版のOpenJDKの実行環境が構築できたということで良しとしましょう。

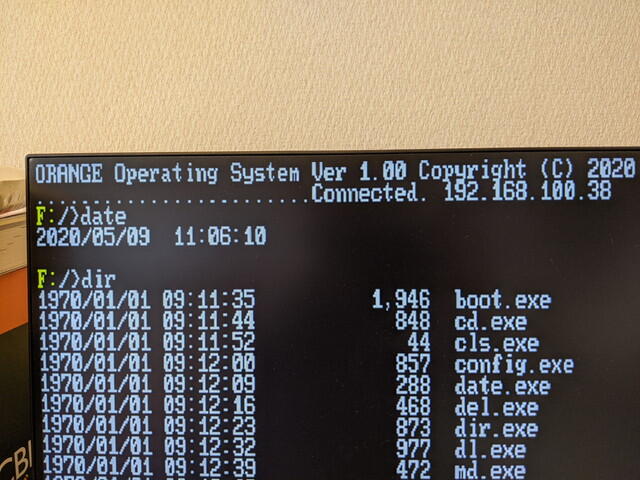
コメント