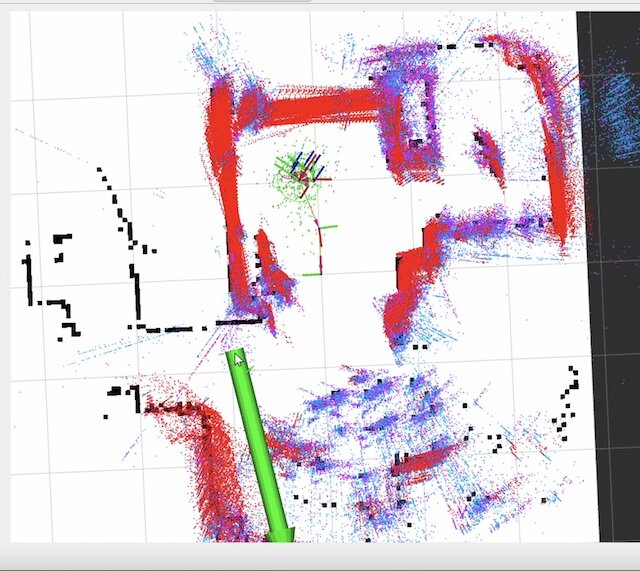前回の記事でルンバ単体の環境設定まで行うことができました。これだけでは手動操作しかできません。ここでPCを接続して、そちらで環境地図の生成(SLAM)や自律走行(Navigation)の環境を作っていきます。

ネットワーク経由でトピックを受信する
すでにルンバからTopicが送信されることは確認しています。複数のコンピュータを接続して使用する場合はDOMAINを設定する必要があります。同じドメインのものだけが通信できます。
Raspberry PiとPCの~/.bashrcに以下の1行を追記します。今回は100を使用します。
export ROS_DOMAIN_ID=100
そのあとにsourceコマンドで~/.bashrcを読み込みます。
source ~/.bashrc
ルンバでドライバを動かしたあとに、PCでルンバからのトピックが見えるか確認します。
ros2 topic list
問題がなければこの状態でルンバから流れてくるtopicが見えます。ただし私の場合はしばらくするとtopicが急に消えたりして安定してtopicを確認することができませんでした。いろいろ調べたところどうもWiFiルーターの問題のようで、WiFiルーターを別のものに変えたら全く問題がなくなりました。この機会に新しいWiFiルーターに交換することで対応しました。
Rvizで可視化してみる
topicが流れる状態になったら、Rvizで可視化してみます。まずはRviz2を起動します。
rviz2
Rviz2が起動したら以下のように表示項目を追加します。
- 左側のDisplaysのメニューでAddをクリックする。
- By display typeからLaserScanを選んでOKをクリックし、追加されたLaserScanのTopicを選び、Topicに/scanを設定する。TopicのReliabilty PolicyをBest Effortにする。Size(m)を0.03にする。
- By display typeからTFを選んでOKをクリックする。
- Global OptionsのFixed Frameをbase_linkにする。
この状態でルンバの位置にTFの情報が表示され、レーザースキャナの状態も見えるはずです。
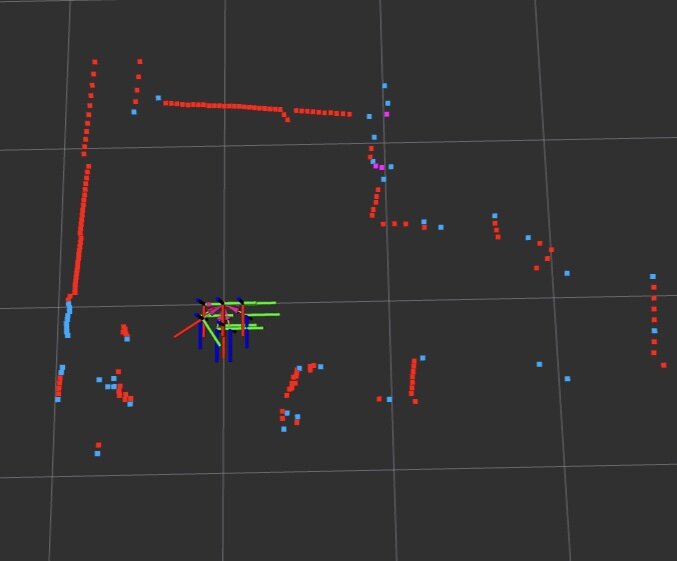
これらの情報を使ってSLAMで環境地図を作っていきます。
SLAMを動かす
ルンバのドライバがRaspberry Piで動いていることを確認したあとに、以下のコマンドを入力します。
ros2 launch slam_toolbox online_async_launch.py
キーボードで操作をするためのコマンドを入力します。
export TURTLEBOT3_MODEL=burger ros2 run turtlebot3_teleop teleop_keyboard
キーボードを操作してmapを作っていきます。ゆっくり動かすのがコツです。
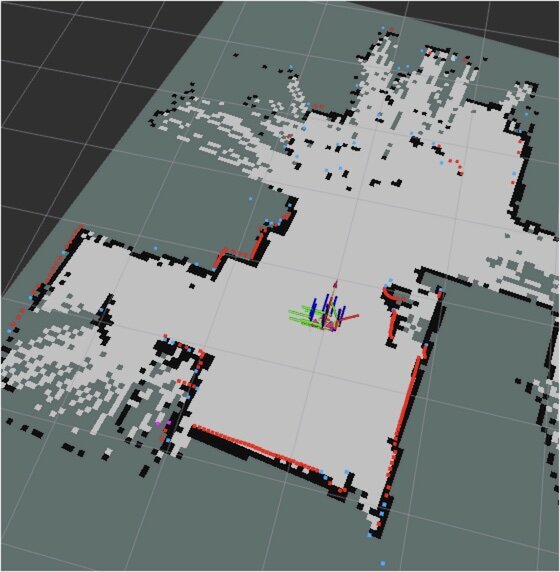
環境地図を保存する
mapができたら以下のコマンドで保存します。
ros2 run nav2_map_server map_saver_cli -f ~/map
Ubuntuのファイルアプリで~/map.pgmをクリックすると作成できたmapが表示されます
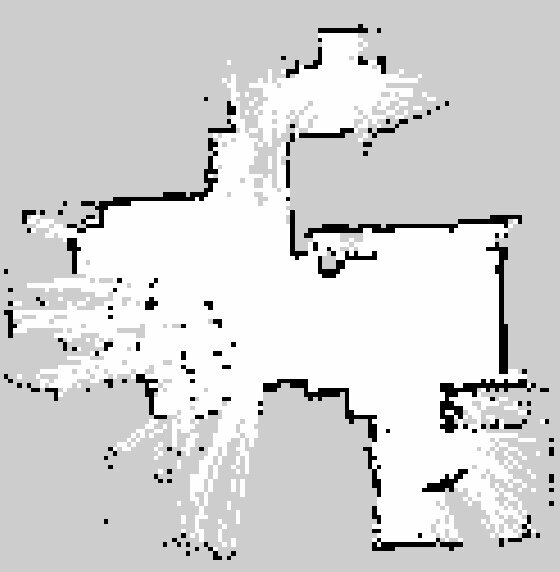
次回はこの環境地図の情報を使って自律走行を行います。