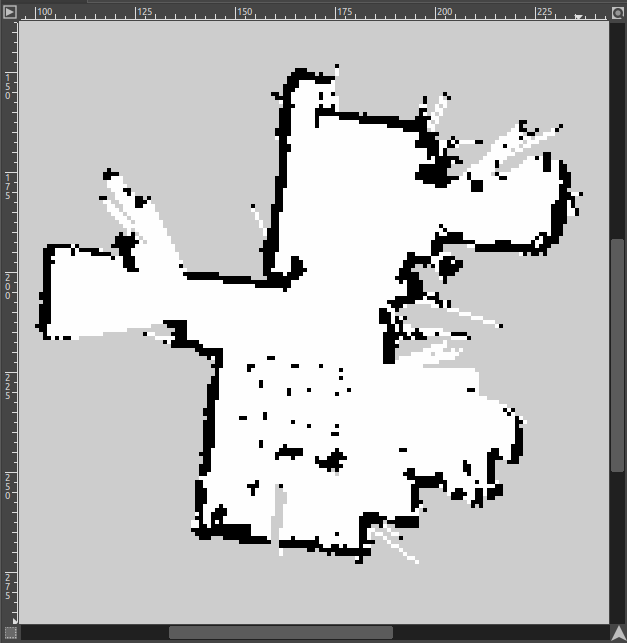TurtleBot3のハードウェアが完成したところで、Quick Start Guideに従ってROSセットアップを行います。
詳しい手順が書かれているのでその通りにすすめます。ROSのバージョンが選べますが今回は慣れているMelodicを使うことにしました。
Linux PCにROSをセットアップ
まずはUbuntu 18.04 LTS Desktopの環境を準備します。手元にはVMware workstation PlayerにUbuntu 18.04 LTSをインストールしたROS Melodic環境があるのでそのまま使いました。ネットワークはブリッジモードにしているのでTurtleBot3のRaspberry Piから接続できます。
このUbuntuのIPアドレス(192.168.100.60)を確認して、以下のように~/.bashrcで環境変数に設定します。
export TURTLEBOT3_MODEL=burger export ROS_MASTER_URI=http://192.168.100.60:11311 export ROS_HOSTNAME=192.168.100.60
ROSのmasterはこのLinux PCで動かします。
Raspberry PiにROSをセットアップ
このTurtleBot3にはRaspberry Pi 3B+が付属していました。TurtleBotの公式サイトからRaspberry Pi 3B+用のイメージファイルをダウンロードしてRaspberry Pi imagerで付属の16GB SDカードに書き込みます。
こちらも~/.bashrcに書かれている環境変数にLinux PCのIPアドレス(192.168.100.60)と、Raspberry PiのIPアドレス(192.168.100.59)をセットします。
export TURTLEBOT3_MODEL=burger export ROS_MASTER_URI=http://192.168.100.60:11311 export ROS_HOSTNAME=192.168.100.59
OpenCRボードのセットアップ
これもマニュアル通りにすすめます。OpenCRボードはRaspberry PiのUSBに接続されています。Raspberry PiにログインしてOpenCRボードのファームウェアを更新します。
TurtleBot3 Burgerの起動
ソフトウェアの設定も完了したので、TurtleBot3の電源を入れたところ、ピーピーというアラーム音が鳴ったため、急いで電源を切りました。どうやらバッテリー電圧が低下していたようです。バッテリーを外して充電器に接続して充電開始です。満充電までは2時間程度かかるようです。

TurtleBot3のシミュレーターを試す
Li-Poバッテリーの充電が終わらないので、この間にシミュレータのGazeboと可視化ツールのRvizを動かしてみました。
新しいターミナルを開き以下のコマンドを入力します。
$ export TURTLEBOT3_MODEL=burger $ roslaunch turtlebot3_gazebo turtlebot3_empty_world.launch
新しいターミナルを開き以下のコマンドを入力します。
$ roslaunch turtlebot3_teleop turtlebot3_teleop_key.launch
キーボードを入力すると、表示されているTurtlebotが動きます。
さらに新しいターミナルを開いて、以下のコマンドを入力します。
$ export TURTLEBOT3_MODEL=burger $ roslaunch turtlebot3_slam turtlebot3_slam.launch slam_methods:=gmapping
これでシミュレーター上でSLAMを試せました。
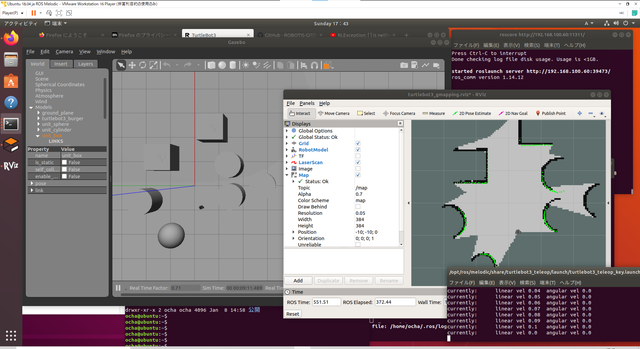
TurtleBot3 Burgerの動作確認
充電器の緑LEDが点灯し充電が完了しました。

再び電源を投入し、Bringup TrutleBot3に従ってTurtleBot3のROSを動かします。
PCで新しいターミナルを開いて以下のコマンドを入力します。
$ roscore
これでROS masterがPCで動き始めます。
PCで新しいターミナルを開いて、TurtleBot3のRaspberry Piにログインし、TurtleBot3のROSアプリケーションを動かします。
$ ssh [email protected] $ roslaunch turtlebot3_bringup turtlebot3_robot.launch
正常に起動すれば以下のようなメッセージが表示されます。
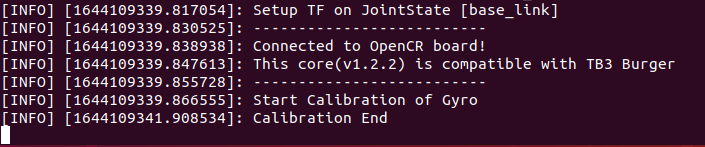
この状態で、もう一つ新しいターミナルを開いて以下のコマンドを入力します。
$ export TURTLEBOT3_MODEL=burger $ roslaunch turtlebot3_teleop turtlebot3_teleop_key.launch
正常に起動すれば以下のようなメッセージが表示されます。
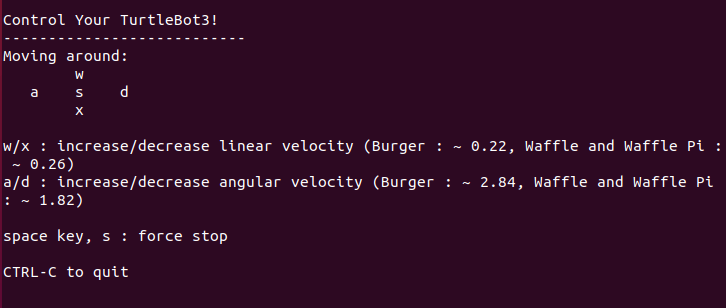
このターミナルからキーボードでTurtleBot3の車輪の動きをコントロールできることを確認しました。
参考までにrqt_graphでノードとトピックの状態を図にしてみました。
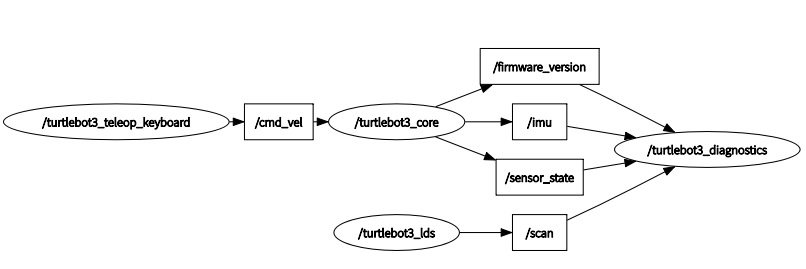
先ほどはシミュレーターでSLAMを試しましたが、いよいよ実機でもSLAMを試してみます。